
These changes may affect tools from other providers that integrate with Blackboard Learn. Recent updates to several browsers have included changes to how the browser handles third-party cookies. To learn more about Blackboard's general browser support policy as well as information about Javascript, Cookies, and other software, see the Browser Support Policy. Run the browser checker to see whether Blackboard Learn supports your browser.īlackboard Learn does not require any specific browser plug-ins, although added content may require plug-ins to view.
Microsoft® Edge®1 most recent stable version and two preceding versions. Apple® Safari® for MacOS and iOS, two most recent major versions. Mozilla® Firefox®, most recent stable version and two preceding versions. Google Chrome™, most recent stable version and two preceding versions. For these supported browsers, these are the supported versions: Anthology makes every effort to support the most recent version upon release. All these browsers apply updates automatically for most users. Supported browsersįor Blackboard Learn, Anthology supports Google Chrome™, Mozilla® Firefox®, Apple® Safari®, and Microsoft® Edge® desktop and mobile browsers. Visit Accessibility to learn more about Blackboard's approach to accessible software. When using a screen reader, use Chrome TMand JAWS® on Windows® and use Safari® and VoiceOver on a Mac®. Under General, turn off Instant Search.Check whether your web browser works well with your version of Blackboard Learn. To disable Instant Search when starting up the browser: To hide the Top Sites section from your home page:ĭisable Instant Search on browser startup Select the browsing data you wish to delete and tap Clear data. Under Browser, tap Clear browsing data. To clear your browsing history, cookies, and cached data: Over time, cookies and other cached data accumulate and may slow down your browser. Vibration is enabled by default.Ĭlearing browsing data can help improve the speed and performance of Opera Touch. Opera Touch uses vibrations for interactions with the FAB. When you interact with a touchscreen button, you will feel a vibration from your phone, for example. Vibrations, or haptic feedback, is touch feedback given to the user when interacting with a user interface. This feature, initially implemented on Opera for Android, was tested on 15,000 websites. The cookie dialog blocker uses a combination of CSS rules and JavaScript heuristics to identify and remove cookie alerts. However, an unforeseen consequence has been a sharp increase in the often complex and confusing attempts by websites to make their visitors agree to their privacy practices and policies. The recent introduction of the General Data Protection Regulation (GDPR) was intended to provide people with improved control over their online privacy. If you want to stay in control of what cookie or privacy agreements are accepted, disable this option. With this option enabled, you are agreeing to have cookies set on Opera Touch. Turning on cookie blocker enables the Automatically accept cookie dialogs option. Under Browser, tap Block cookie dialogs. These dialogs are designed to provide you with more control over your online privacy. In Opera Touch, you can choose to block cookie dialogs that appear on websites. Under Browser, toggle Cryptocurrency mining protection. To turn on or off cryptocurrency mining protection: You can test if your device is protected from cryptocurrency mining with our cryptojacking test. When you access those websites, the scripts will cause your device to use more CPU than it should. Some websites have cryptojacking scripts embedded in their code. 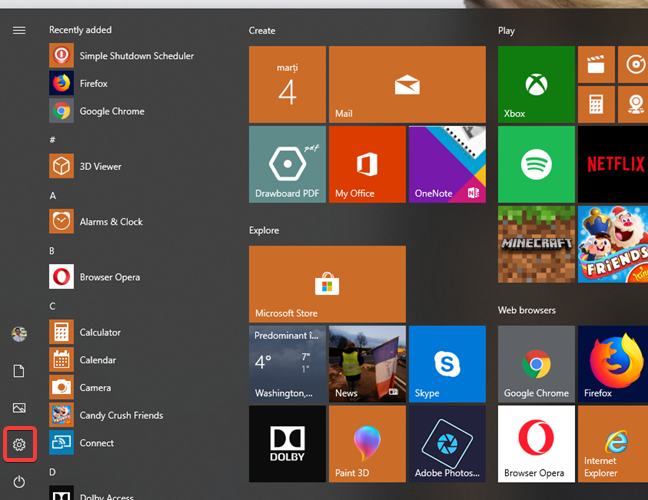
Opera’s cryptocurrency mining protection stops cryptojacking from occurring on your device without your knowledge. The ad blocker contains EasyList and regional ad blocker lists. Opera Touch’s native and opt-in ad blocker helps improve page loading speeds. Toggle off Use system theme and select Dark.

Under General, tap Default search engine.The search engine which you choose will be used when searching from FAB or Instant Search.

Google is Opera Touch’s default search engine, but you can choose from several search engines available in the browser.


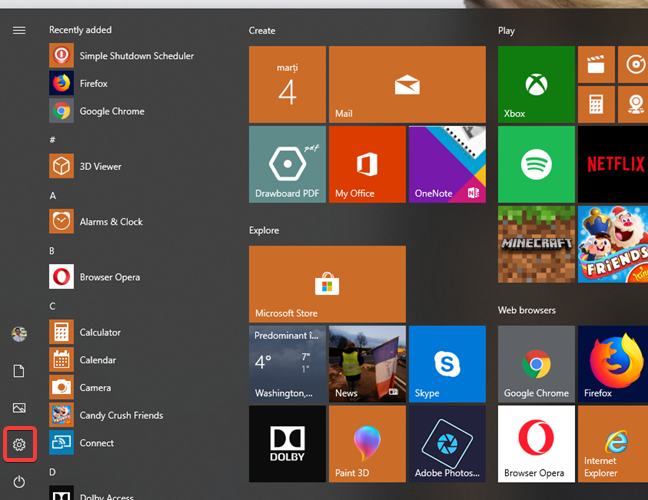




 0 kommentar(er)
0 kommentar(er)
